Tmux is a terminal multiplexer that enables efficient management of multiple sessions, windows, and panes․ It allows users to run multiple terminal sessions simultaneously, improving productivity for developers and system administrators․ With features like copy mode, scrolling, and customizable key bindings, tmux streamlines terminal workflows․ Its session persistence ensures uninterrupted work, even during disconnections․
1․1 What is Tmux?
Tmux is a terminal multiplexer that allows users to manage multiple terminal sessions within a single interface․ It enables running several processes simultaneously, splitting windows into panes, and controlling multiple prompts from one keyboard․ Tmux supports vertical and horizontal window splits, mouse interactions, and session persistence․ Its flexibility and productivity-enhancing features make it a powerful tool for developers and system administrators, streamlining complex workflows efficiently․
1․2 Why Use Tmux?
Tmux is a powerful tool that enhances productivity by enabling efficient management of multiple terminal sessions․ It allows users to split screens, manage several tasks simultaneously, and detach or reattach sessions as needed․ With features like mouse support and copy mode, tmux streamlines workflows․ It’s ideal for developers and system administrators who need to handle complex tasks․ Mastering tmux is worthwhile for anyone looking to optimize their terminal work․
1․3 Basic Concepts: Sessions, Windows, and Panes
Tmux organizes terminal work into three key concepts: sessions, windows, and panes․ A session is an independent workspace that persists even when disconnected․ Within a session, windows act as tabs, each containing one or more panes․ Panes allow splitting the screen vertically or horizontally, enabling multitasking․ This hierarchical structure lets users manage multiple tasks efficiently, switching between different views without losing context․

Getting Started with Tmux
Tmux simplifies managing multiple terminal sessions, windows, and panes․ It enhances productivity by allowing persistent workspaces and efficient task switching, ideal for developers and system administrators․
2․1 Installing Tmux
Install Tmux using your system’s package manager․ On Ubuntu/Debian, run sudo apt-get install tmux․ For macOS, use brew install tmux․ Verify installation by typing tmux -V in the terminal․ Ensure you have the latest version for optimal functionality; This step is essential for accessing Tmux’s features, such as session management and pane splitting․ Proper installation ensures smooth operation across all supported platforms․
2․2 Starting and Ending a Session
To start a session, run tmux new -s mysession -n mywindow, creating a session named “mysession” with a window named “mywindow․” To end a session, press Ctrl+b d to detach or Ctrl+d to exit․ Detaching keeps the session running in the background, while exiting closes it entirely․ Closing a single window may also end the session if no other windows are open․ Proper session management ensures efficient workflow and resource utilization․
2․3 Basic Navigation and Controls
In Tmux, navigation and controls rely on keystrokes with a prefix, typically Ctrl+b․ Press the prefix, release, then execute commands․ Use Ctrl+b o to switch panes or Ctrl+b c to create a new window․ Rename the current window with Ctrl+b ,․ List all sessions with Ctrl+b s and switch between them using arrow keys․ These controls enable seamless navigation, enhancing productivity and workflow management within the terminal environment․
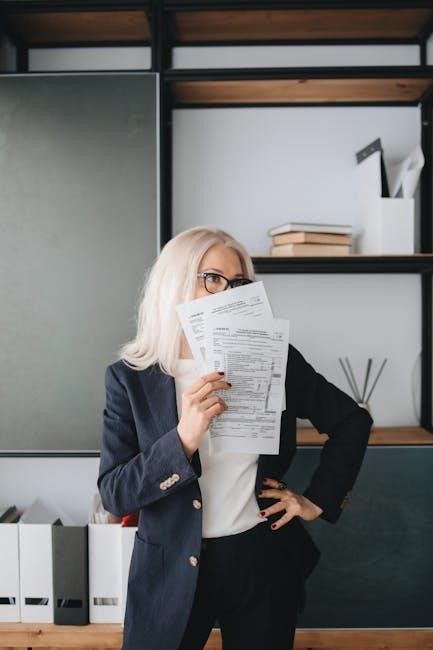
Session Management in Tmux
Tmux allows creating, managing, and switching between multiple sessions․ Use commands like tmux new -s mysession to create sessions and tmux ls to list them․ Detach with Ctrl+b d and reattach with tmux attach -t․ Sessions persist even after disconnecting, enabling seamless workflow continuity across different terminal sessions․
3․1 Creating and Naming Sessions
To create a new session in Tmux, use the command tmux new -s session_name․ This starts a session with a specified name, making it easier to identify and manage․ For example, tmux new -s development creates a session named “development․” You can also specify a socket with -S for unique instances․ Named sessions simplify reattachment and organization, especially when running multiple simultaneous sessions․ Use tmux ls to list all active sessions for easy switching and management․
3․2 Detaching and Reattaching Sessions
To detach from a session, press Ctrl-b d․ This exits the session without closing it, allowing it to run in the background․ To reattach, use tmux attach -t session_name․ For example, tmux attach -t development reconnects you to the “development” session․ This feature is useful for resuming work after a disconnect or switching between sessions․ Detaching and reattaching sessions ensures uninterrupted workflow and efficient task management in Tmux․
3․4 Listing and Switching Between Sessions
To list all active sessions, use the command tmux ls․ This displays a list of sessions with their names and IDs․ To switch between sessions, use tmux attach -t session_name, replacing “session_name” with the desired session․ You can also press Ctrl-b s to interactively select a session from a list․ This feature allows seamless navigation between multiple sessions, enhancing multitasking efficiency and workflow management in Tmux․
Working with Windows and Panes
Tmux allows creating and managing multiple windows and panes․ Use Ctrl-b c to create windows and Ctrl-b % or Ctrl-b ‘” to split panes vertically or horizontally․ Navigate panes with Ctrl-b o and close them with Ctrl-b x․ This setup enhances productivity by enabling efficient multitasking within a single session․
4․1 Creating and Managing Windows
In Tmux, windows are created using Ctrl-b c, allowing multiple terminal instances within a session․ Switch between windows with Ctrl-b n (next) or Ctrl-b p (previous)․ Rename windows with Ctrl-b , for better organization․ Delete windows using Ctrl-b &․ This flexibility enables efficient multitasking, with each window serving a specific purpose, enhancing productivity in complex workflows․ Use these commands to manage windows seamlessly and maintain a structured environment for your terminal sessions․
4․2 Splitting Panes Vertically and Horizontally
In Tmux, split panes vertically with Ctrl-b % and horizontally with Ctrl-b “․ Navigate between panes using Ctrl-b arrow keys․ This feature allows multitasking within a single window, enhancing workflow efficiency․ Use Ctrl-b o to switch focus between panes automatically․ Managing panes enables better organization of terminal tasks, making it easier to monitor multiple processes simultaneously․ This flexibility is particularly useful for developers and system administrators working on complex projects requiring simultaneous input and output tracking․
4․3 Navigating Between Panes
Navigate between panes using Ctrl-b arrow keys (up, down, left, right)․ This allows quick switching between active panes within a window․ Use Ctrl-b o to automatically switch to the next pane․ For faster access, press Ctrl-b ; to select the last active pane․ This seamless navigation enhances multitasking by enabling easy monitoring and interaction with multiple processes simultaneously․ Efficient pane navigation is essential for maximizing productivity in a Tmux workflow․
Copy Mode and Scrolling
Enter copy mode with Ctrl-b followed by Ctrl-[․ Navigate with arrow keys and select text with Spacebar․ Copy with Ctrl-w․ Paste using Ctrl-b ․ Enable scrolling with mouse support for easier navigation․
5․1 Entering Copy Mode
To enter copy mode, press the tmux prefix key (Ctrl-b) followed by [․ This mode allows scrolling through the terminal buffer․ Use arrow keys or PgUp/PgDn to navigate․ Copy mode is essential for selecting and copying text within tmux sessions, enabling efficient workflow management and history review․
5․2 Selecting and Copying Text
In tmux, after entering copy mode, press Space to start selecting text․ Use arrow keys to expand the selection․ Press Enter to confirm and copy the selected text․ The copied text is stored in tmux’s internal buffer․ For easier selection, enable mouse support to click and drag text․ This feature is invaluable for capturing command outputs or logs efficiently within your terminal sessions․
5․3 Pasting and Managing Clipboard
To paste text in tmux, press Ctrl-b ]․ The clipboard integrates with tmux’s copy mode, allowing seamless text insertion․ By default, tmux uses its internal buffer, but you can synchronize it with your system clipboard using plugins or configurations․ configurations can enhance clipboard functionality, enabling smoother workflows․ Explore these options to optimize your tmux experience for efficient text management․
Customizing Tmux
Tmux allows users to customize key bindings, status bars, and enable mouse support for enhanced functionality․ These configurations streamline workflows and improve the overall tmux experience․
6;1 Configuring Key Bindings
Tmux allows users to customize key bindings to streamline workflows․ By default, the prefix key is CTRL-B․ Popular bindings include splitting panes (CTRL-B % or CTRL-B “) and detaching sessions (CTRL-B D)․ Users can modify these in the ․tmux․conf file․ For example, changing the prefix key to CTRL-A enhances compatibility with other tools․ Customizing bindings improves efficiency and personalizes the tmux experience, making it more intuitive for individual workflows․
6․2 Customizing Status Bar
Tmux allows users to customize the status bar to display relevant information․ The status bar can show details like the session name, window title, and system time․ Users can modify its appearance and content by editing the ․tmux․conf file․ Common customizations include changing the status bar format using variables like #{pane_title} or #{session_name}․ Additionally, users can enable or disable specific status messages, such as battery level or system notifications, to enhance workflow efficiency and personalize their tmux environment․
6․3 Enabling Mouse Support
Mouse support in Tmux enhances navigation and usability․ By default, mouse support is disabled, but it can be enabled with the command set -g mouse on in the ․tmux․conf file․ This allows users to click on panes to switch focus, resize panes with a mouse drag, and scroll through buffers using the mouse wheel․ Enabling mouse support simplifies window and pane management, making Tmux more intuitive for users who prefer graphical interactions alongside keyboard shortcuts․

Advanced Features
Tmux’s advanced features include scripting, automation, and plugin integration, enabling users to extend functionality and streamline complex workflows for enhanced productivity and customization․
7․1 Scripting and Automation
Tmux allows advanced customization through scripting and automation, enabling users to create complex workflows․ By leveraging shell scripts, you can automate session management, pane layouts, and command execution․ Key features include sending commands to specific sessions or panes and automating repetitive tasks․ For example, scripts can start sessions with predefined window and pane configurations, enhancing efficiency for developers and system administrators․ This capability makes tmux highly adaptable to specific workflow needs․
7․2 Using Plugins for Enhanced Functionality
Tmux plugins extend its capabilities, offering additional features such as productivity tools, integrations, and customizations․ Popular plugins like TPM (Tmux Plugin Manager) simplify installation and management․ These plugins can enhance workflows, enabling features like syntax highlighting, session persistence, or integration with other tools․ By leveraging plugins, users can tailor Tmux to their specific needs, making it even more powerful for managing complex terminal environments and boosting efficiency․

Resources and Further Reading
Explore official Tmux documentation, GitHub repositories, and community forums for in-depth guides․ Download the Tmux cheatsheet PDF for quick command references․ Visit the Tmux blog and tutorials for advanced tips and troubleshooting․ Join forums like Reddit’s r/tmux for user-driven insights and support․
8․1 Recommended Tmux Cheat Sheets
Enhance your Tmux productivity with curated cheat sheets․ The A Cloud Guru Tmux Cheat Sheet offers concise shortcuts and commands․ Download the comprehensive Tmux PDF guide from GitHub for detailed workflows․ Explore the Linux Hint Tmux Cheat Sheet for visual learners․ These resources cover essential commands, session management, and customization tips, ensuring you master Tmux efficiently․ Print or bookmark them for quick reference to streamline your terminal operations․
8․2 Additional Tutorials and Guides
Beyond cheat sheets, explore in-depth guides to deepen your Tmux expertise․ The GitHub repository by THInK-Team offers detailed documentation․ Linux Hint provides a step-by-step guide for mastering Tmux features․ MakeUseOf shares practical tips for optimizing workflows․ These resources cover advanced topics like scripting, plugin integration, and customization, ensuring comprehensive understanding․ Whether you’re a beginner or advanced user, these tutorials will help you unlock Tmux’s full potential and enhance your terminal productivity․
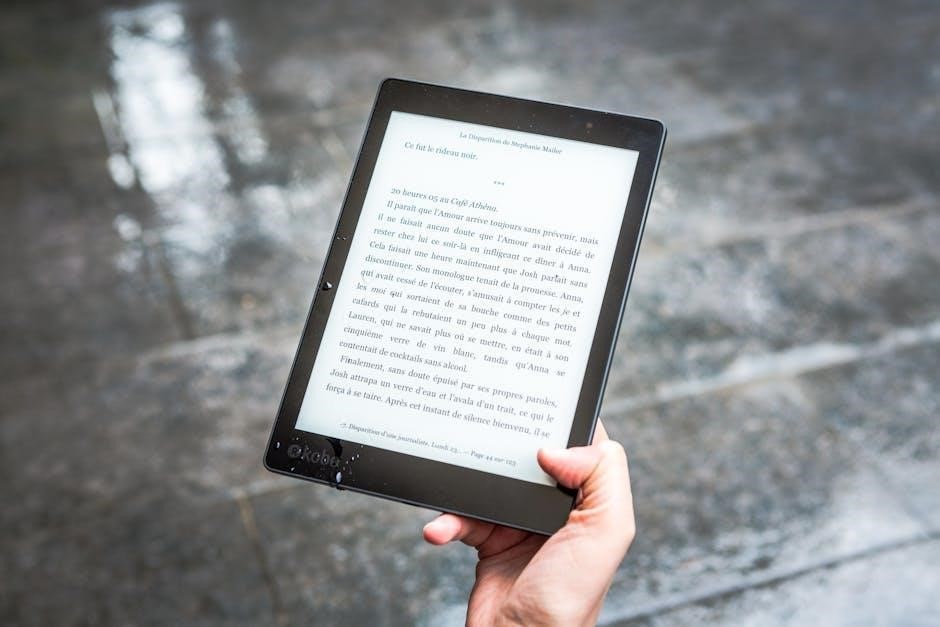
No Responses